The following are instructions for individuals to manage a facility/unit in CAMS and invite others to surveys.
CAM Managers are individuals overseeing a facility or unit’s use of CAMS. The CAMS Manager is often a unit manager or director, or their representative like an administrative assistant or research coordinator. They are responsible for registering their facility/unit, sending survey invites, and accessing reports of aggregated survey responses. They can also complete surveys that may pertain to them. First-time Managers create their accounts on the CAMS website using the Create an Account function. Users can also be invited by other Managers to be Managers for facilities/units.
If you have set up an account in the previous version of CAMS, you do not need to create a new one. Your account and facility/unit’s data has been brought over to the current version.
See a preview of the survey questions used here (PDF).
If you have any questions, please email cams@aphasia.ca
Click a topic to view:
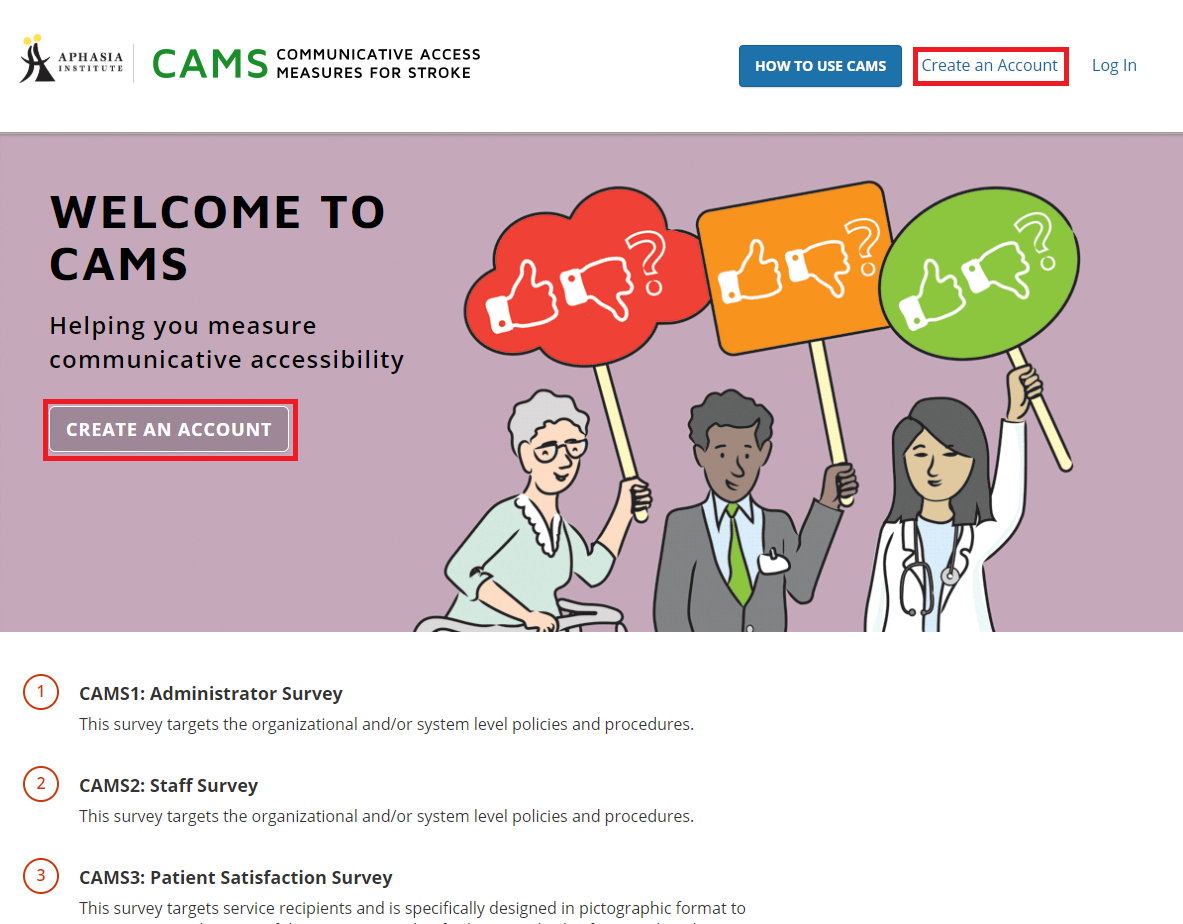
1. Click [Create an Account] on the CAMS homepage or top menu
Please watch the Introduction to CAMS video on the CAMS homepage and review the Overview for CAMS Managers (PDF) to understand how CAMS works before setting up an account.
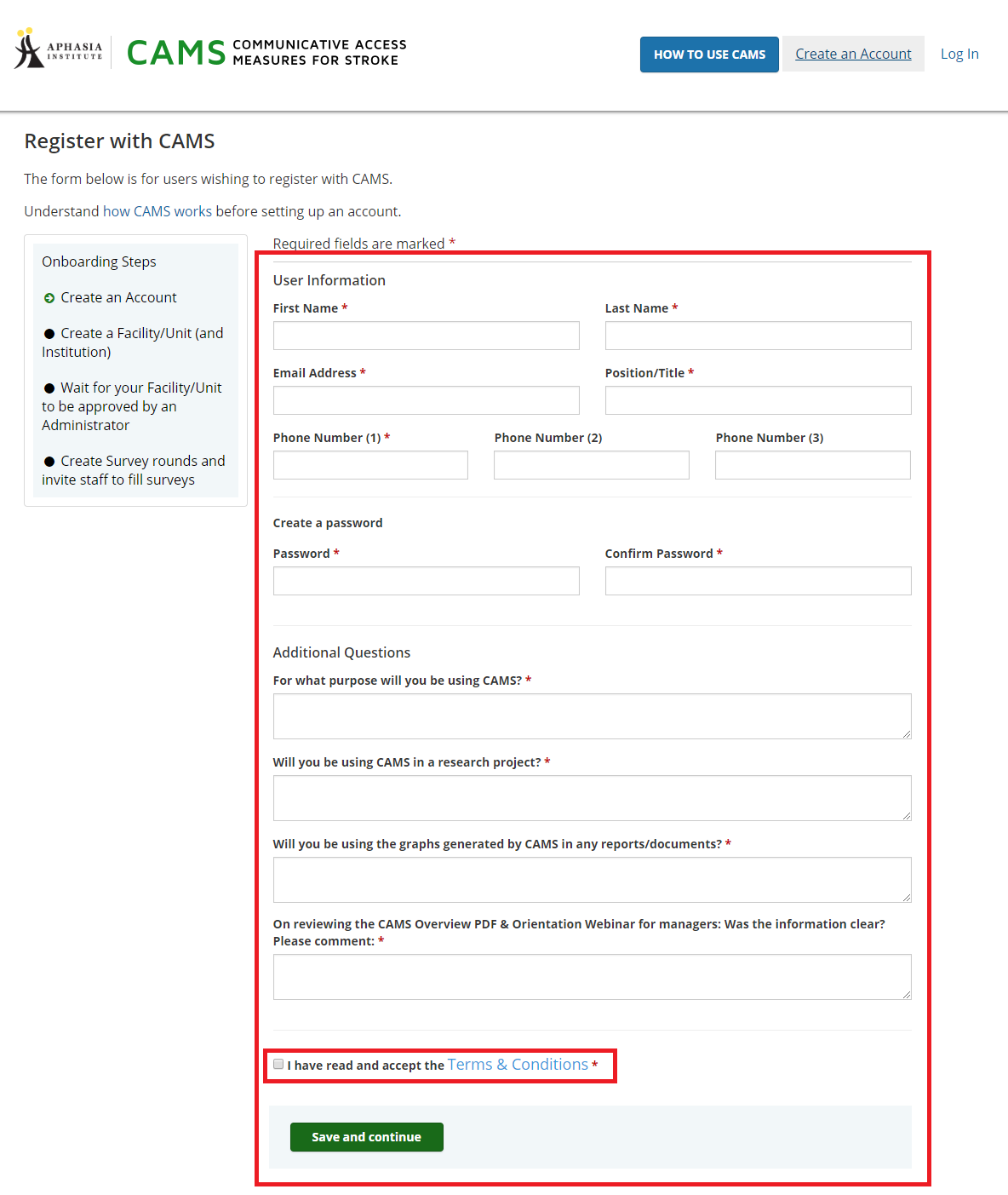
2. Fill user registration form.
Be sure to review the Terms & Conditions.
Upon completing your user registration, you will be brought to your Dashboard where you will be able to create a facility/unit to manage.
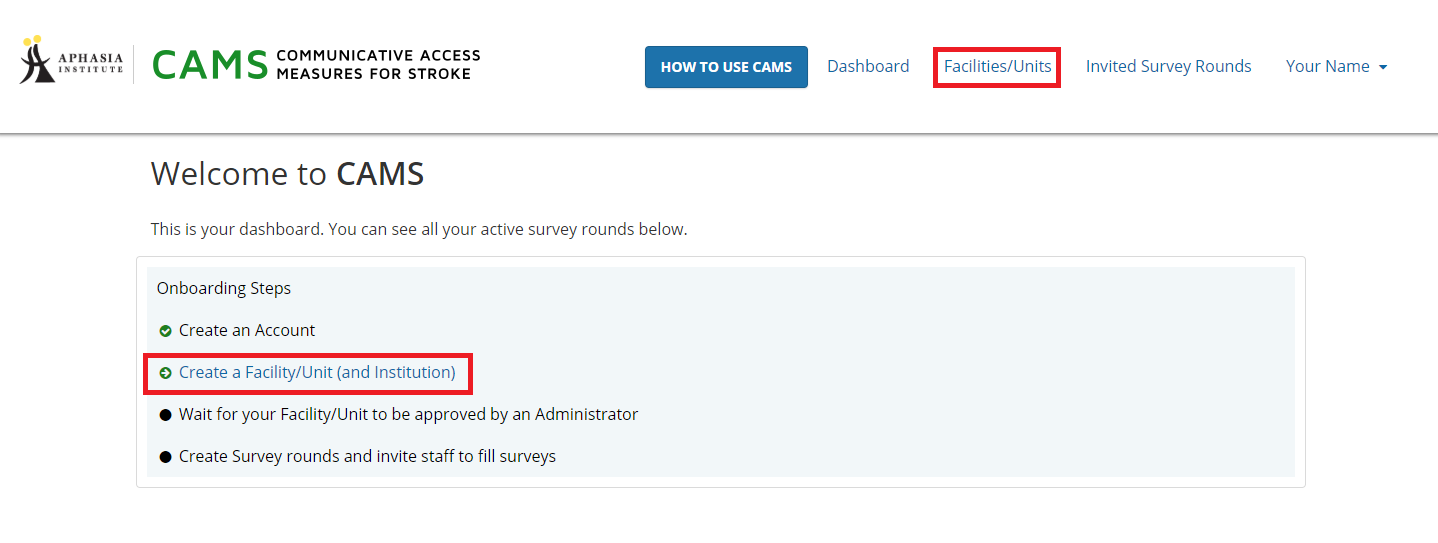
1. Create a new facility/unit
Click on [Create a Facility/Unit (and Institution)] in your Dashboard.
OR
Go to the Facilities/Units page and click the [+New Facility/Unit] button. If you have any active survey rounds, your Dashboard will not show the Onboarding Steps, you will have to go to the Facilities/Units page to create new facilities/units or survey rounds.

2. Select an Institution
Find your Institution in the drop-down menu. If your Institution is not listed, select the “Other” option and you will be prompted to enter your institution’s information on an additional form. We understand some facilities may not be part of an overarching organization. If your facility is not part of an institution, please enter your facility’s information for Institution instead.
Institution: The overarching organization that facilities/units are part of.
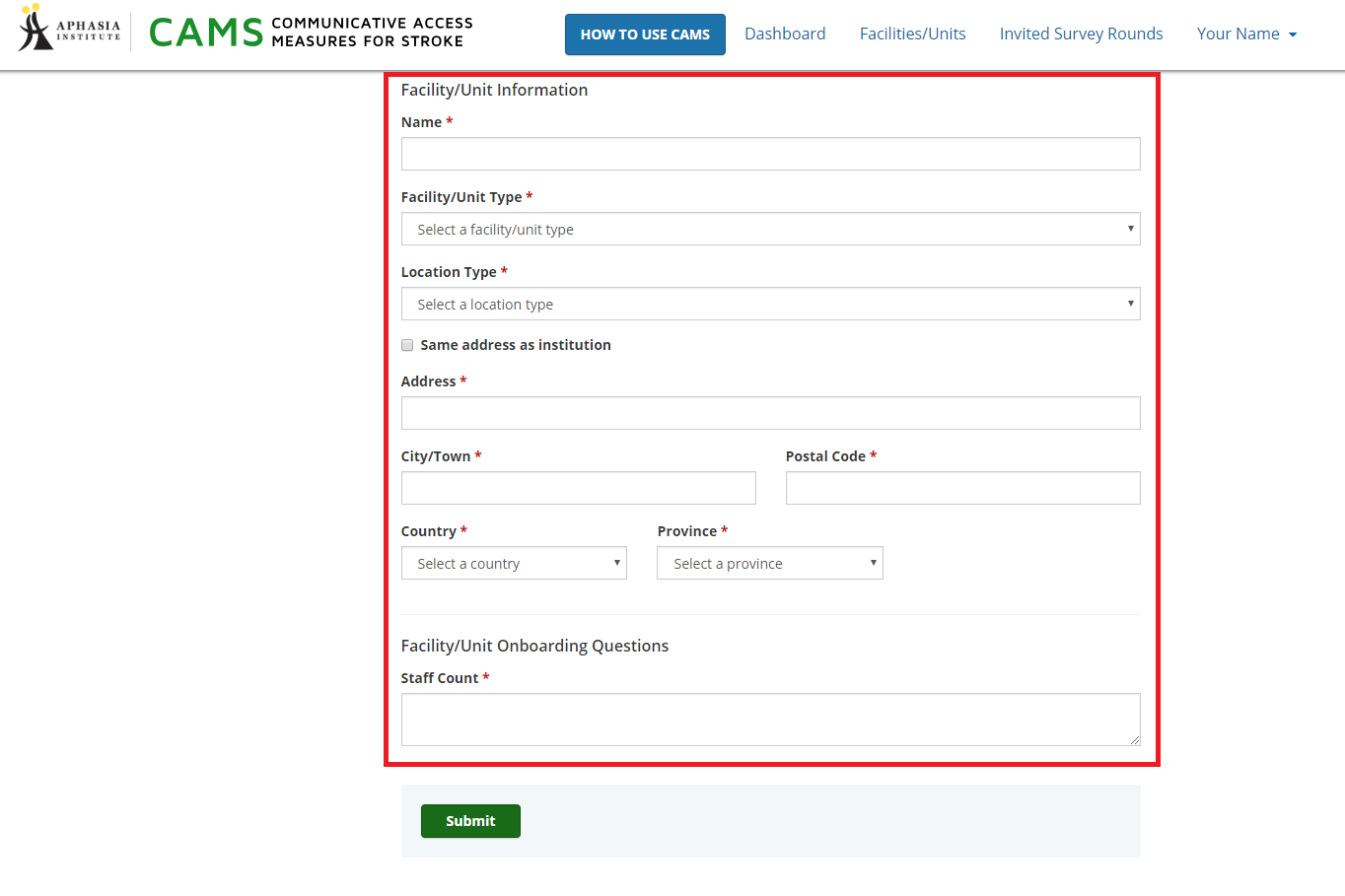
3. Fill Facility/Unit information
If you feel your facility/unit does not fit an existing facility/unit type, you may select “Not listed” and submit a new type. Reports can be generated to compare your own data with aggregated data by facility/unit type, so it is advised to select an existing type.
Facility/Unit: The area of the Institution (or overarching organization) for which CAMS data is being collected (e.g., stroke or rehab unit at a hospital, a long term care facility, a retirement home, etc.) The CAMS website collects survey responses and generates reports on the level of facilities/units.
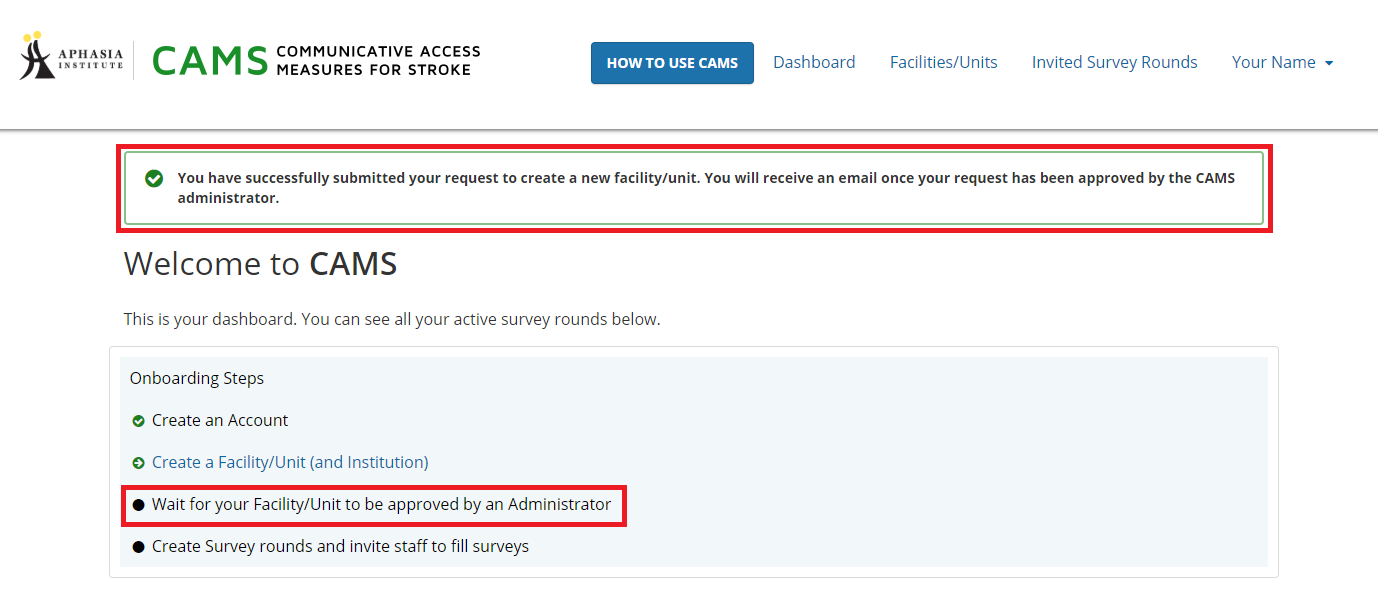
4. Wait for your Facility/Unit to be approved.
When your Facility/Unit (and Institution) request has been approved by the CAMS Administrator, you will receive a confirmation email from cams@aphasia.ca.
If you do not receive a confirmation email within 5 business days, contact cams@aphasia.ca to inquire on the status of your account.
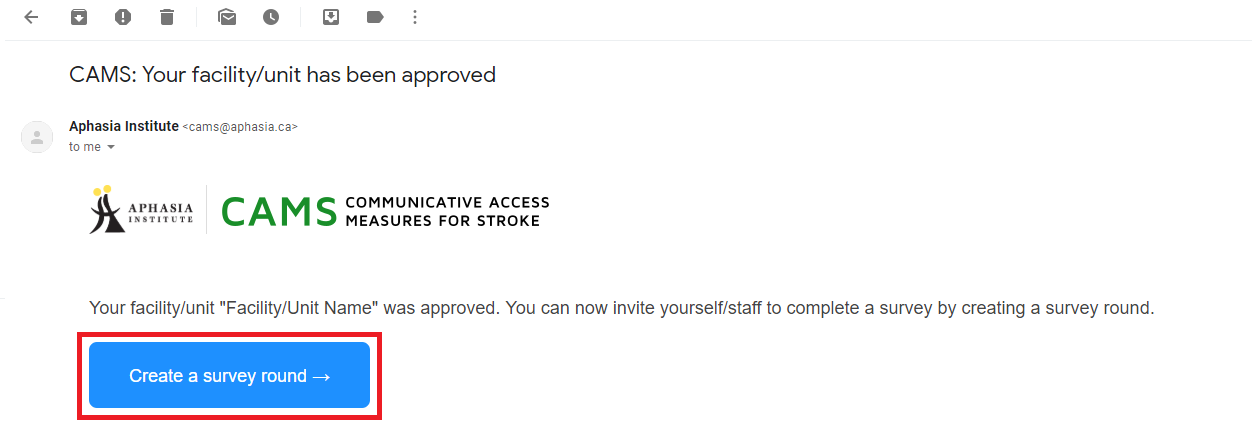
1. Create a survey round
Click [Create a survey round] from the facility/unit approval confirmation email.
OR
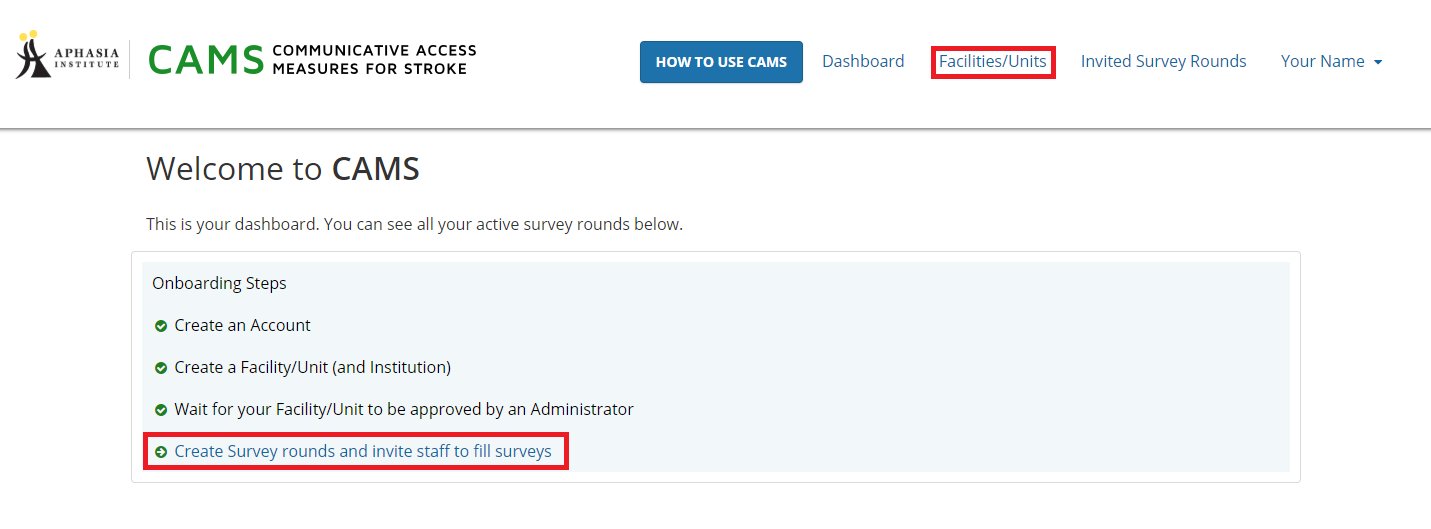
Click on [Create Survey rounds and invite staff to fill surveys] under Onboarding Steps in the dashboard.
OR
Go to the Facilities/Units page and click the [+New Survey Round] button. If you have any active survey rounds, your Dashboard will not show the Onboarding Steps, you will have to go to the Facilities/Units page to create survey rounds.

2. Review Terms & Conditions and provide informed consent.
Before you can create a survey round, you will need to read and accept the outlined the consent form and linked terms and conditions.
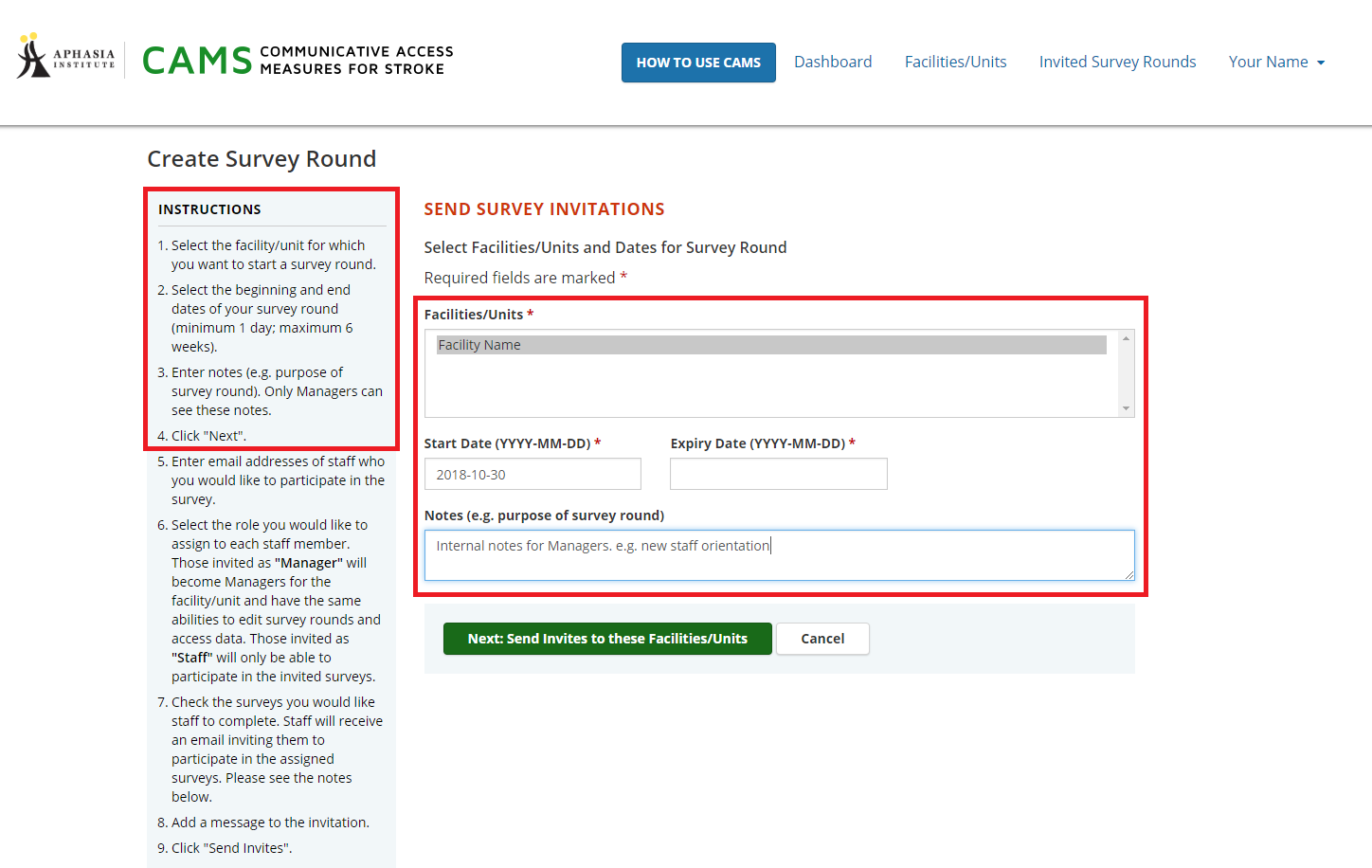
3. Enter survey information (sidebar steps 1-4)
Select the facility/unit you are sending a survey round for, and the start/expiry dates. The maximum length for a survey round is 6 weeks.** Please note, rounds end at 11:59pm EST on the chosen expiry date.
Enter any notes you’d like for your records of the survey round. Only the facility/unit's Managers will be able to see these notes.
The instructions in the sidebar will guide you through the entire survey round creation process.
** It is strongly recommended to keep the survey round time range within 6 weeks or less, to allow for a consistent basis of comparison between survey rounds & across aggregated data in the system. CAMS is being used by multiple institutions around the world; and CAMS is an evidence-based tool that was designed with a research process informed by a research team including a statistician.
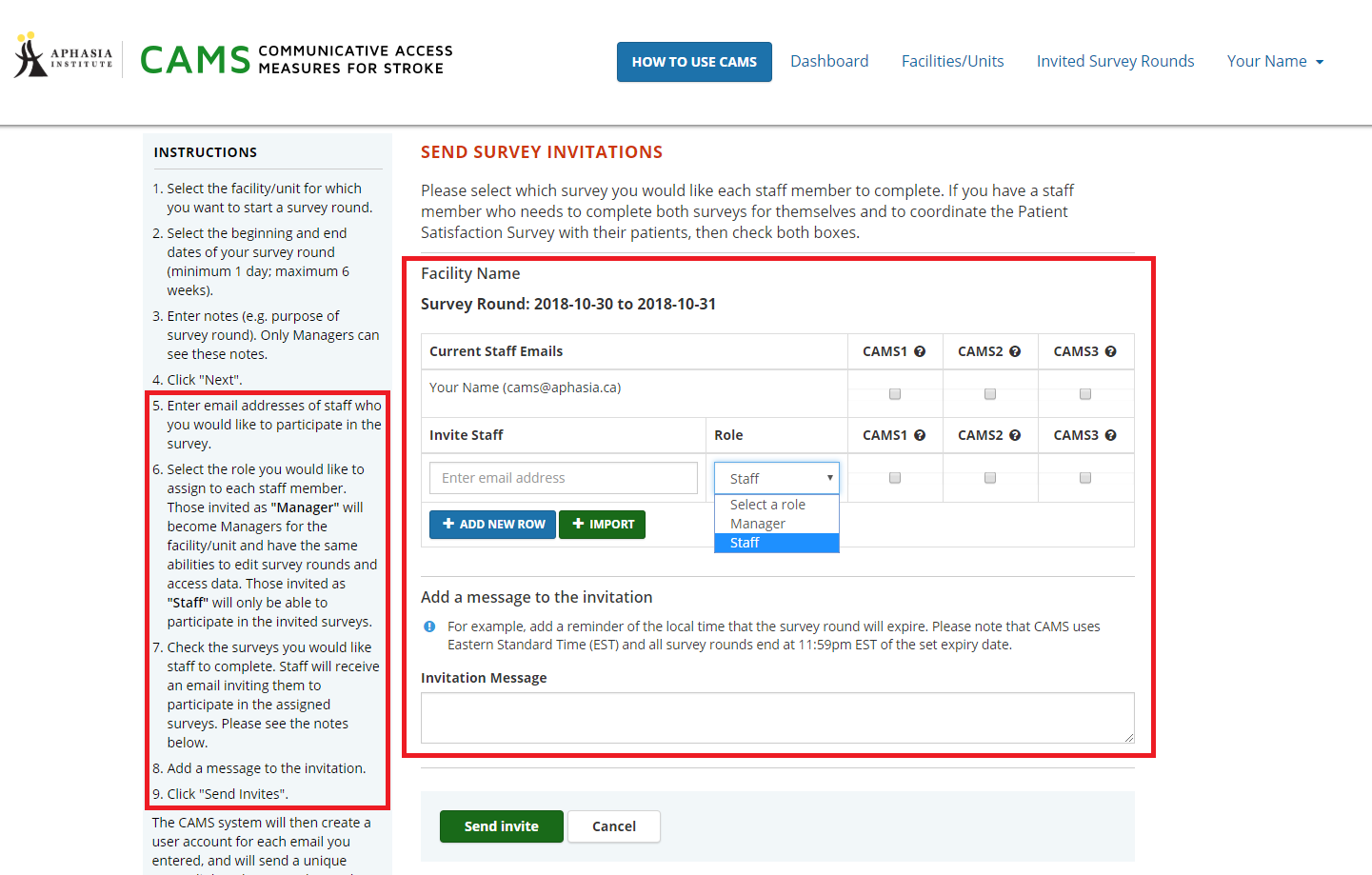
4. Send survey invitations (sidebar steps 5-9)
Add email addresses of facility/unit members you would like to invite, select their role, and assign surveys.
Staff Role
If you would like a staff member to be able to manage the facility/unit as well, select “Manager” for their role. They will have the same administration abilities as you (create/edit survey rounds, view reports, etc.). Otherwise, select “Staff”. Staff accounts will only be able to see survey rounds they are invited to and complete surveys.
Survey Selection
Select the surveys you would like each user to participate in.
Import
Use [+ IMPORT] to enter multiple emails at once.
Click [Send invite] when complete.
Be sure to review the notes at the bottom of the sidebar regarding the surveys:
CAMS1 (Administrator survey):Only 1 CAMS1 survey is completed per survey round, as it relates to system-level policies and procedures.
CAMS2 (Staff survey):Data from CAMS2 questions with fewer than 3 responses will not be shown to protect staff privacy - if using CAMS2, please invite at least 3 staff members.
CAMS3 (Patient survey):A unique identifier will need to be assigned to each patient and will follow the patient in future survey rounds. This unique identifier should not include any personally identifying information. Please establish how your facility/unit will assign unique IDs and inform staff before they complete CAMS3 surveys.
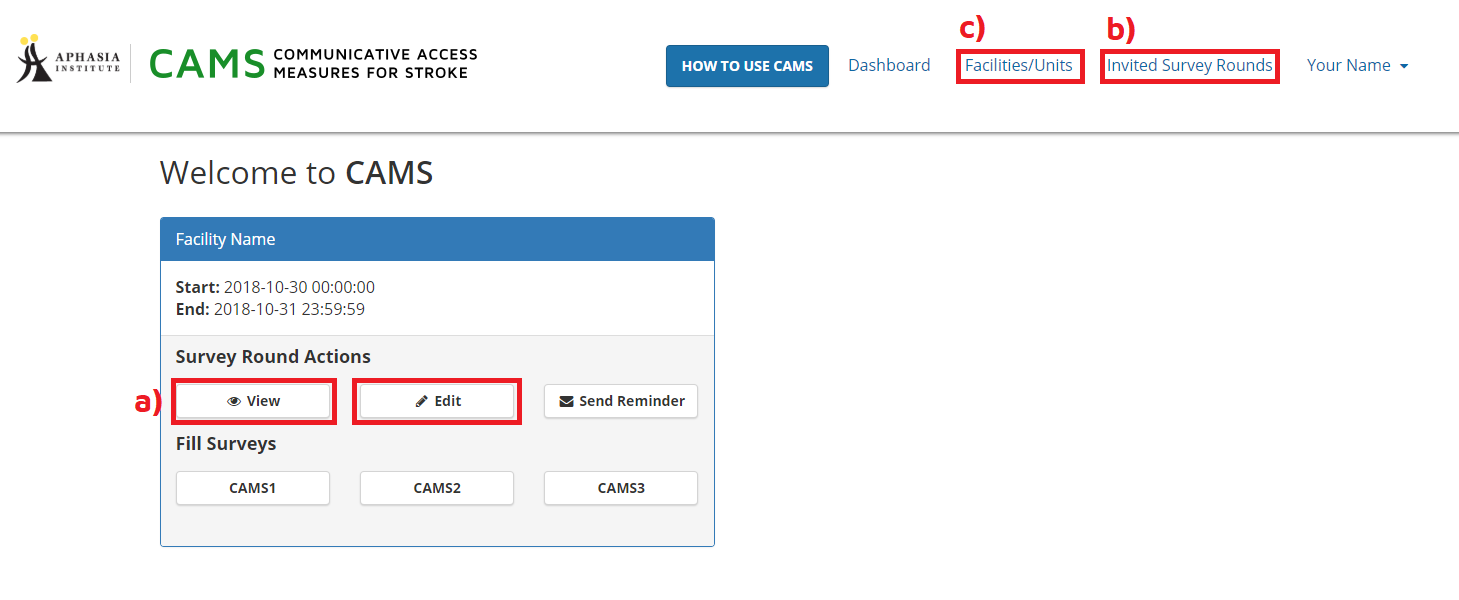
1. Navigate to survey round details
IMPORTANT: If you didn’t invite yourself to complete any surveys in an active survey round, it will not appear in your Dashboard. You will have to go to the Facilities/Unit page to review those survey rounds.
a) From your Dashboard (viewing active surveys you’ve been invited to surveys for)
On your Dashboard, you are able to see all the active survey rounds that you are also invited to complete surveys for.
Click [ View] to view Survey Round Details.
Click [Edit] to edit that particular survey round.

b) From Invited Survey Rounds (viewing all invited survey rounds)
On the Invited Survey Rounds page, you are able to see all survey rounds that you have been invited too, both active and expired.
Click to view Survey Round Details.
Click to edit that particular survey round.
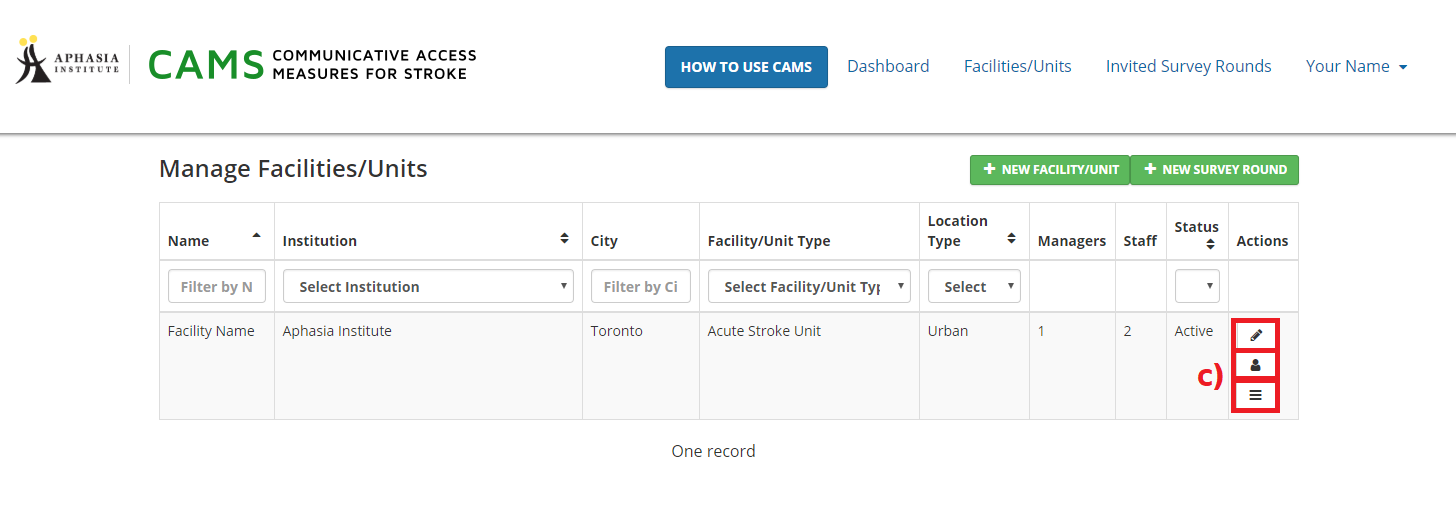
c) From Facilities/Units (viewing active survey that you have NOT been invited to surveys for)
If you haven’t invited yourself to a survey for an active survey, you will need to go to the Facilities/Unit page to see your survey rounds.
Click to edit that particular facility/unit.
Click to view the facility/unit’s membership and edit user roles.
Click to view the facility/unit’s survey rounds. Then click to view Survey Round Details.
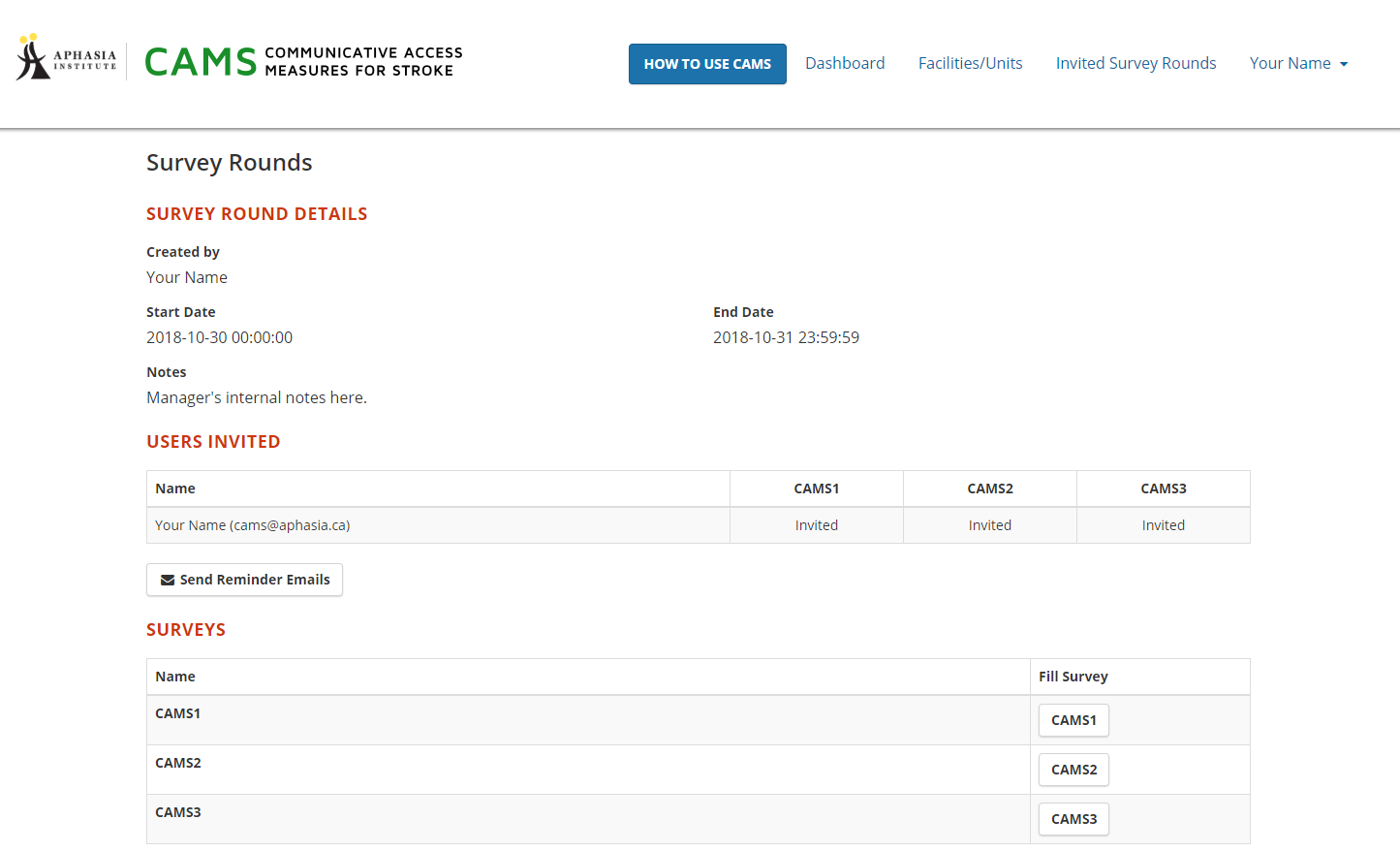
2. View Survey Round Details
From the Survey Round Details, you will be able to see survey round start and end dates, internal notes, users invited, and which surveys you invited yourself to complete, if any.
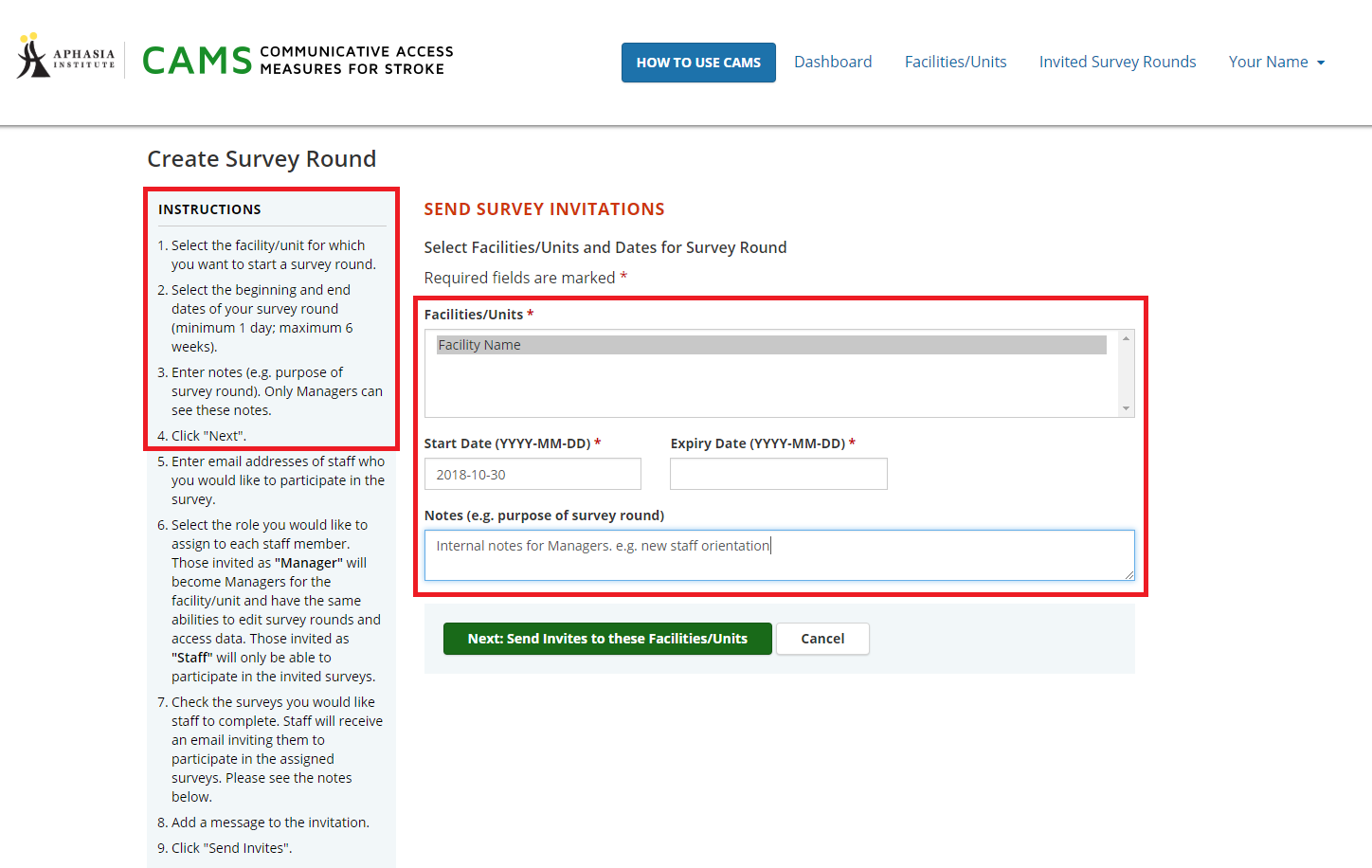
3. Edit survey round the same way you would set it up
If you are editing the survey round length, the new expiry date needs to fall within 6 weeks of the original start date.
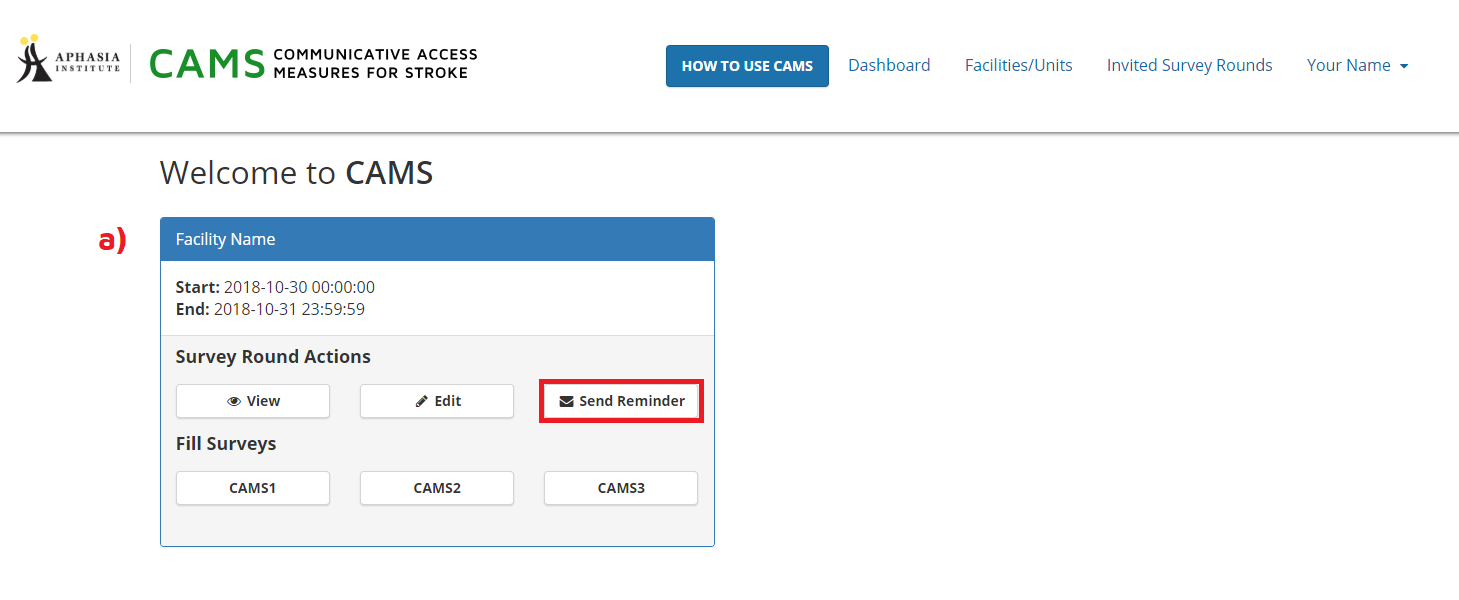
1. Send reminder emails
IMPORTANT: If you didn’t invite yourself to complete any surveys in an active survey round, it will not appear in your Dashboard. You will have to go to the Facilities/Unit page to review those survey rounds.
a) From your Dashboard
On your Dashboard, you are able to see all the active survey rounds that you are also invited to complete surveys for.
Click [ Send Reminder ].
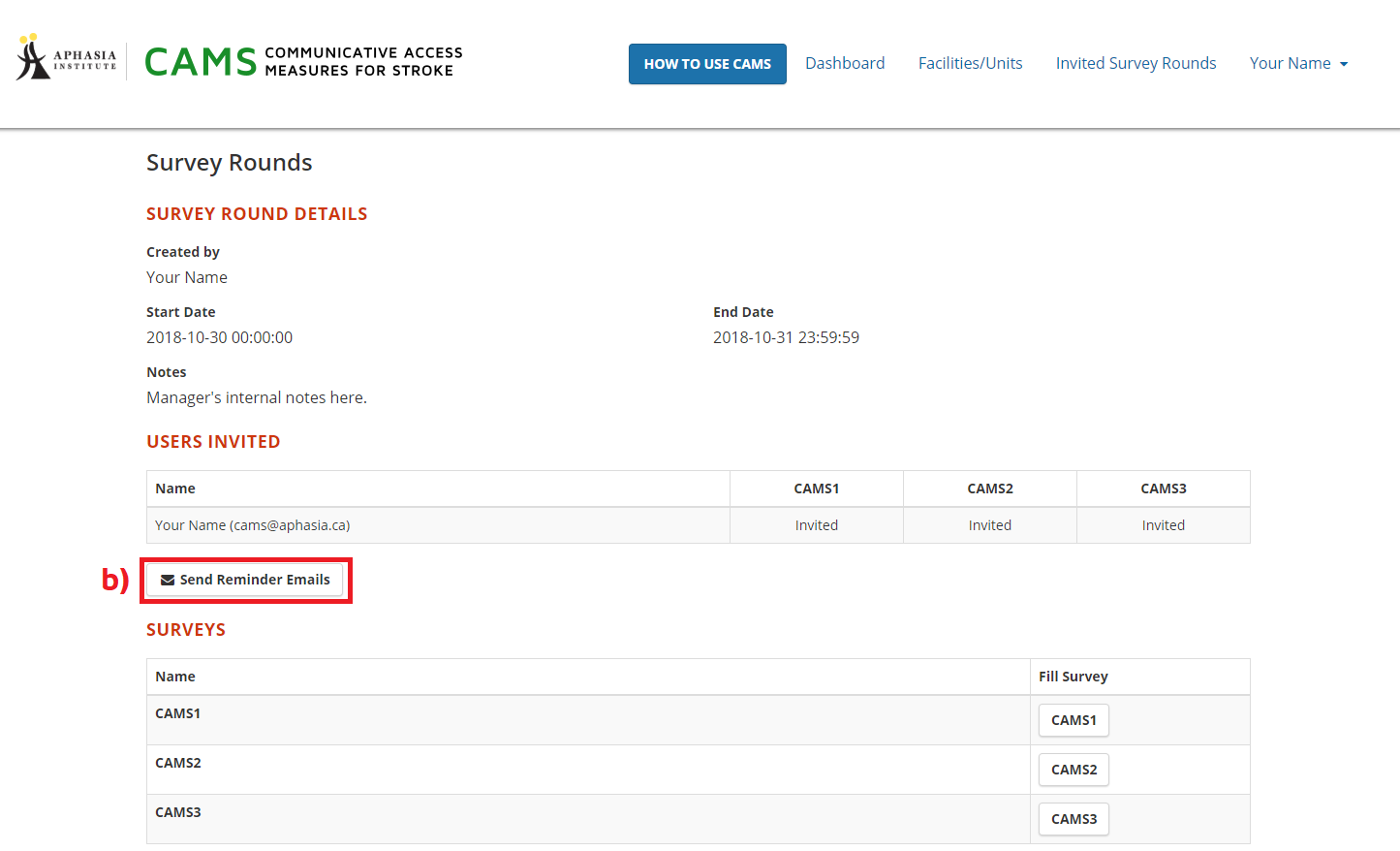
b) From Survey Round Details
On the Survey Round Detail page of an active survey round, click [ Send Reminder Emails]. For instructions to navigating to Survey Round Details, please see D. Viewing/editing active survey rounds.
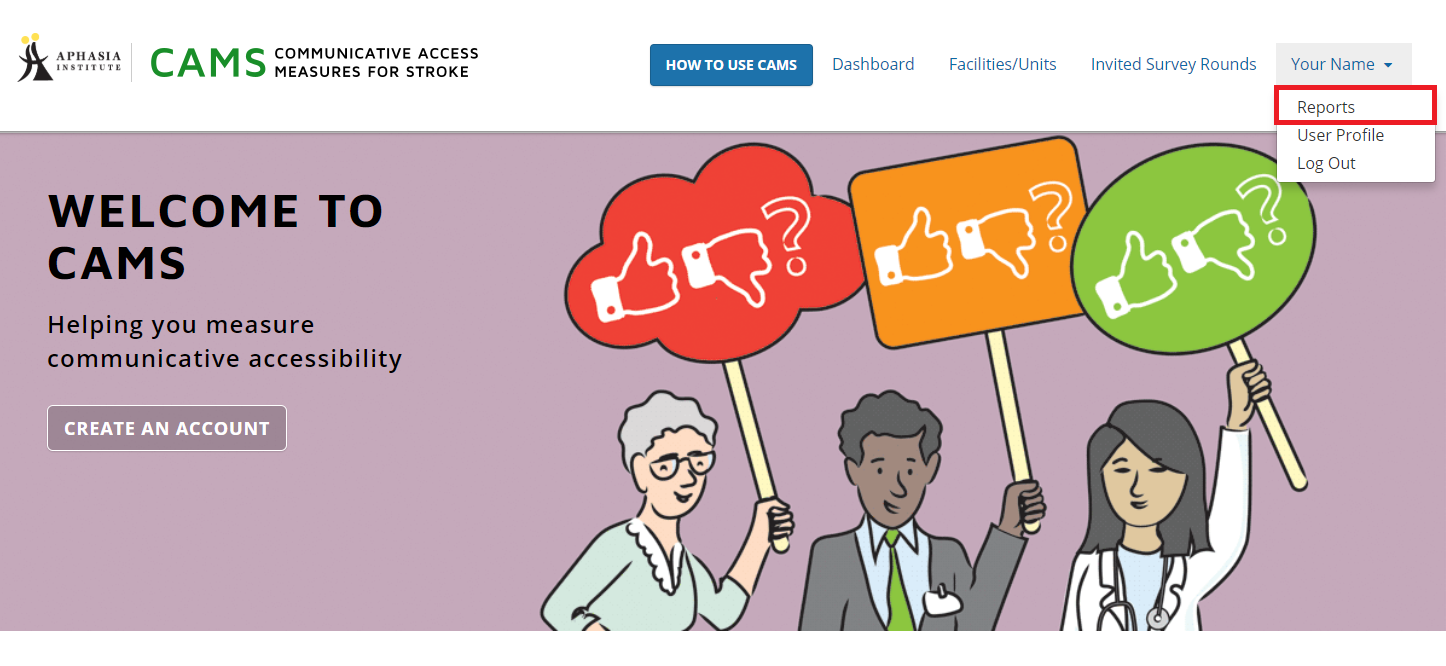
1. Go to Reports page
Once your survey round has ended, you can see the results in the reports page and compare it with previous survey rounds or with aggregated data from other facilities/units.
Click your name to open the dropdown menu and click [Reports].
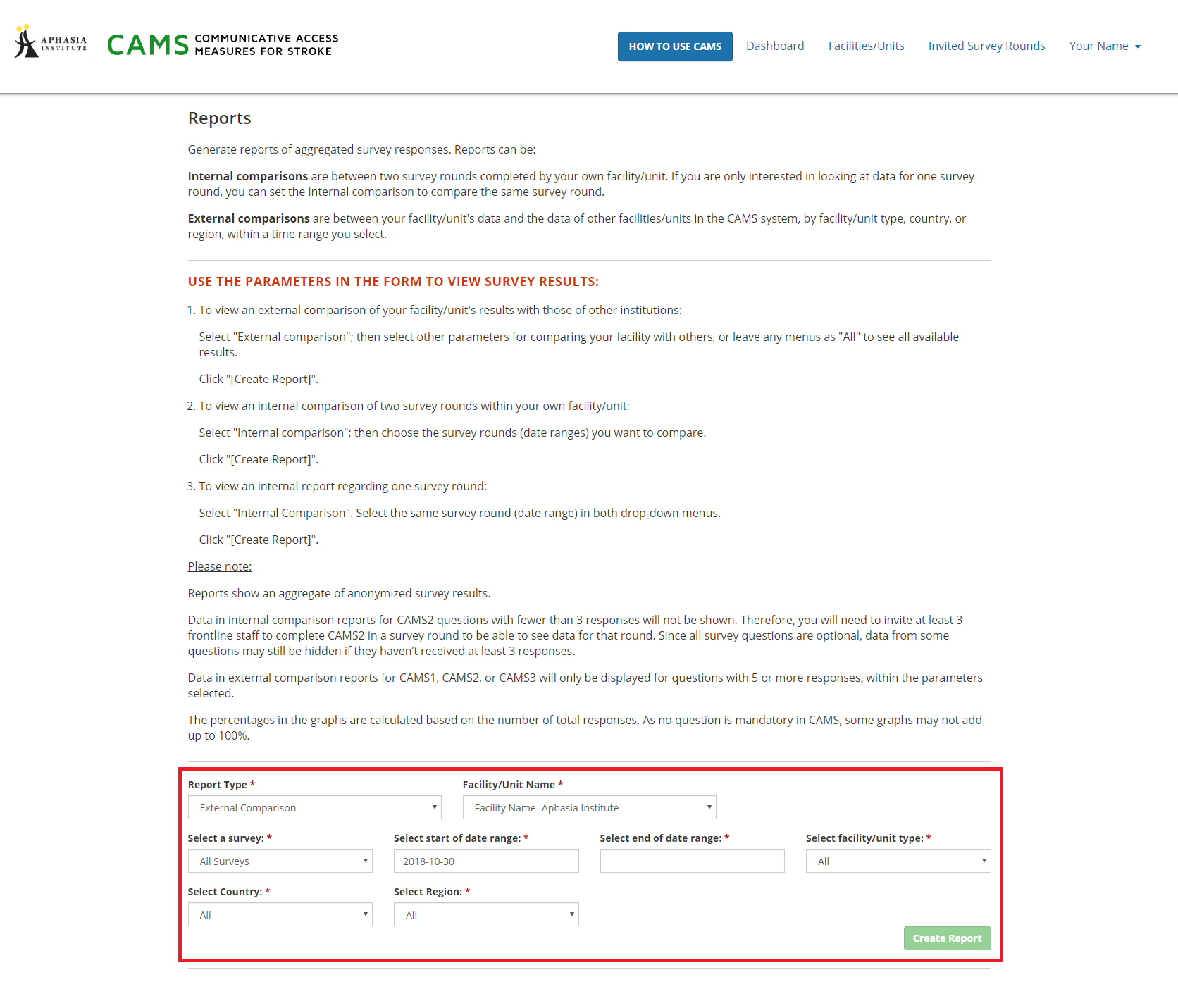
2. Create report
Use the drop down menus to select the type of report and report parameters. Then click [Create Report].
External comparisonAn external comparison compares your data with that of all facilities/units within your chosen parameters (type, country, region) and date range. To compare with all data in CAMS record, enter a start date before 2016 (e.g. 2015-01-01).
Note: Data for any question with fewer than 5 responses will not be shown to protect the participant privacy.
Internal comparisonAn internal comparison compares multiple survey round results within your facility/unit. If you wish to only see one survey round, select the same survey in both menus.
Note: Data for any CAMS2 (staff survey) question with fewer than 3 responses will not be shown to protect the staff privacy.
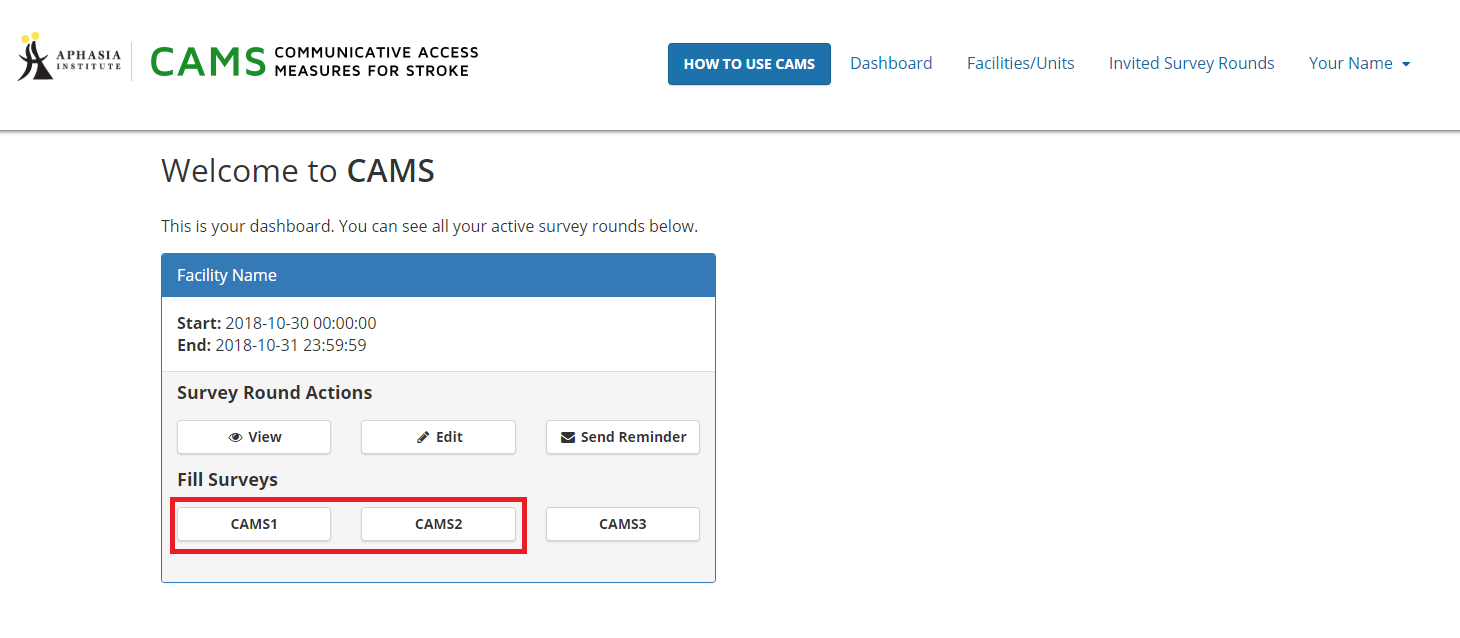
1. Select the survey you wish to complete from the Dashboard
If you have been asked to complete the CAMS1 – Administrator survey, you will be asked questions regarding the organizational/system-level policies relating to communicative access at your facility/unit.
If you have been asked to complete the CAMS2 – Staff survey, you will be asked questions regarding your practice and perspectives on working with people who experience communication barriers.
CAMS1 or CAMS2 take approximately 5-10 minutes to complete.
For information, on the CAMS3 survey, see H. Facilitating a CAMS3 - Patient Satisfaction Survey with patients.
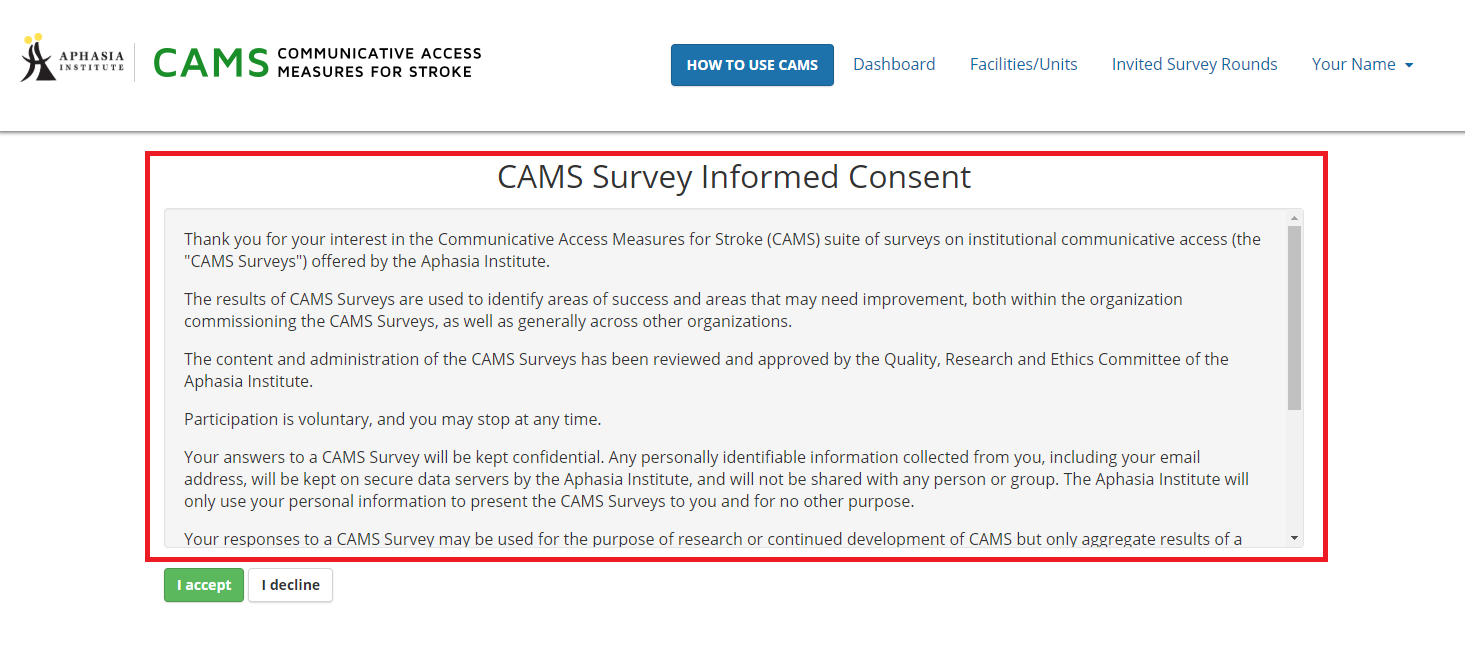
2. Review Terms & Conditions and provide informed consent.
Before you can complete a survey, you will need to review and accept the outlined consent form and linked Terms and Conditions.
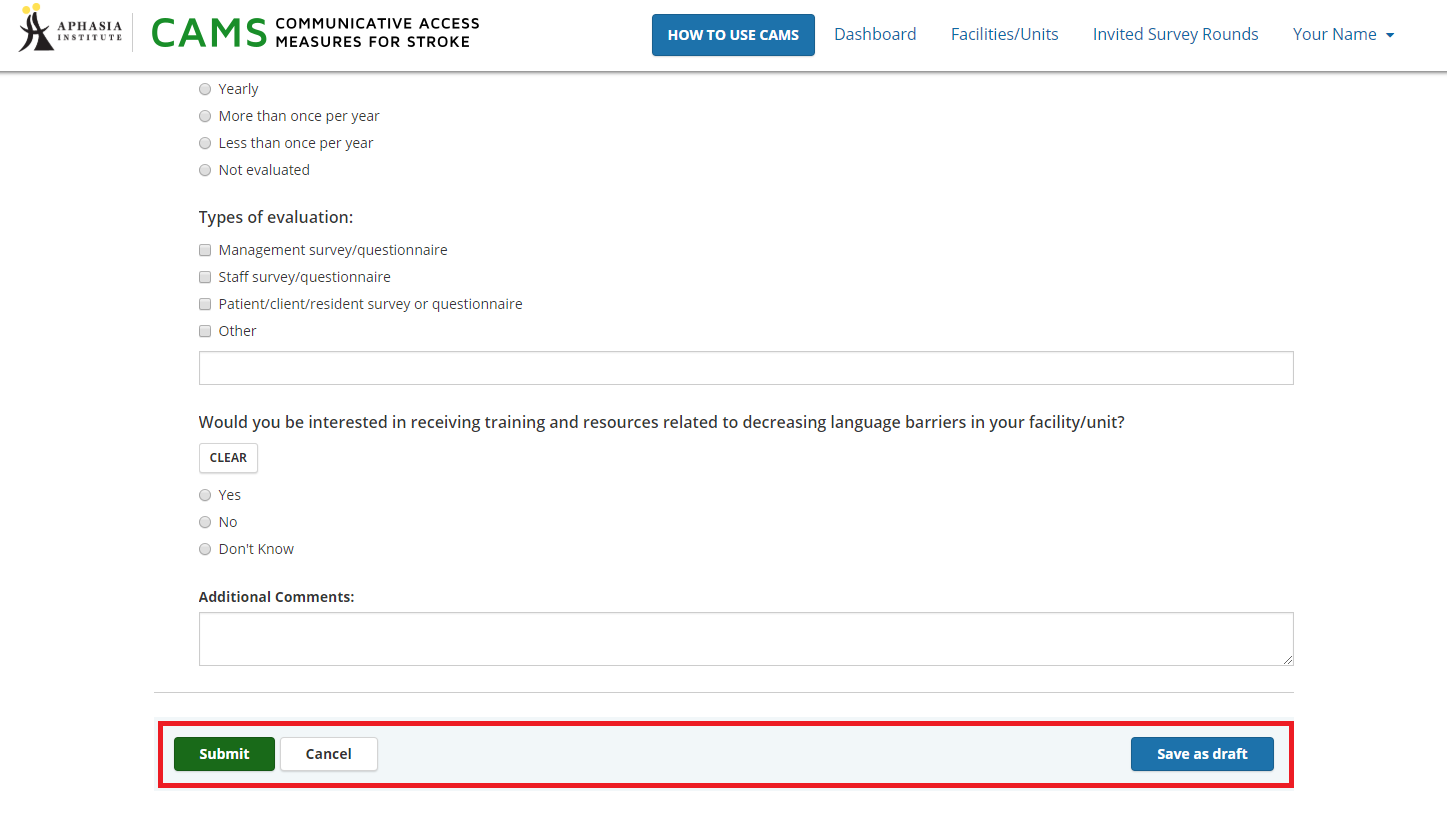
3. Complete the survey
Click [Proceed to survey] on the first page of the survey.
At the bottom of the survey, you can [Submit] your responses, [Save as draft] if you are not ready to submit your responses, or [Cancel] you chose to not complete the survey.
If you save your responses as draft, you can return any time before the end of the survey round. Once you submit your responses, you will not be able to change them.
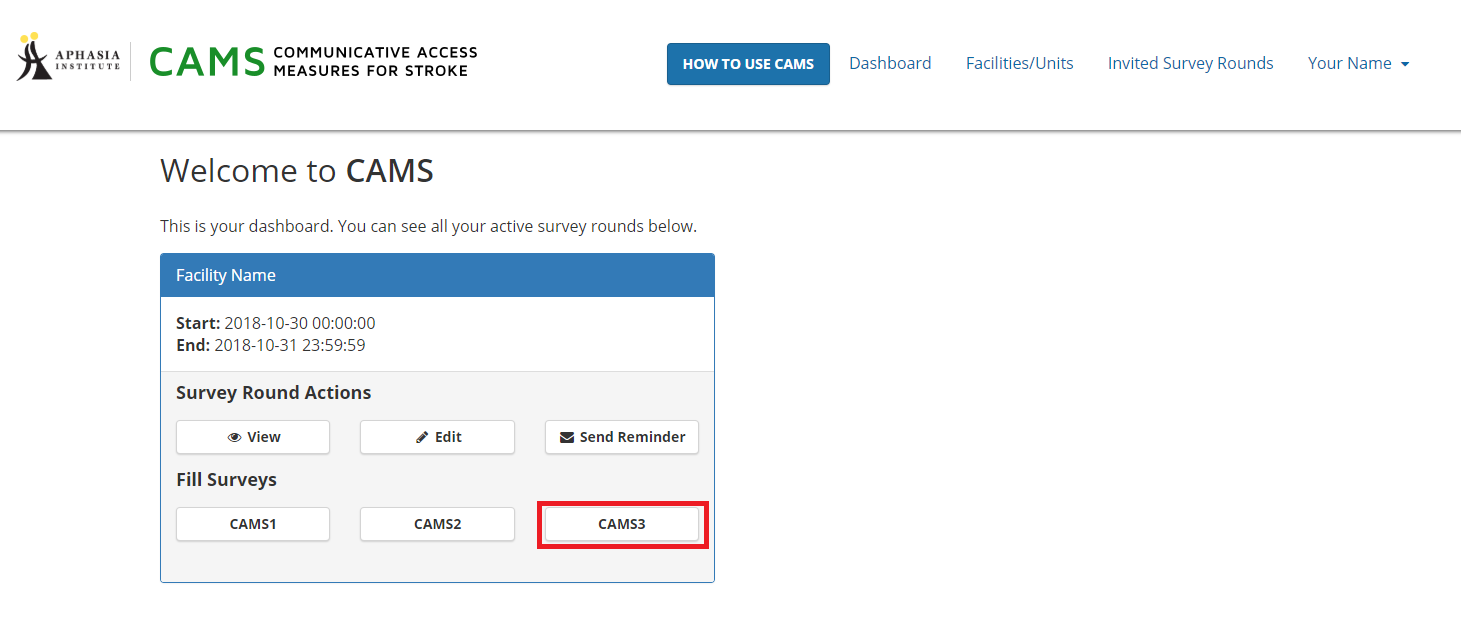
1. Select CAMS3 from the Dashboard.
From CAMS3, staff will use the provided pictographic survey and script to collect patient responses.
CAMS3 will take approximately 5 minutes to transfer survey responses from paper to online afterwards.
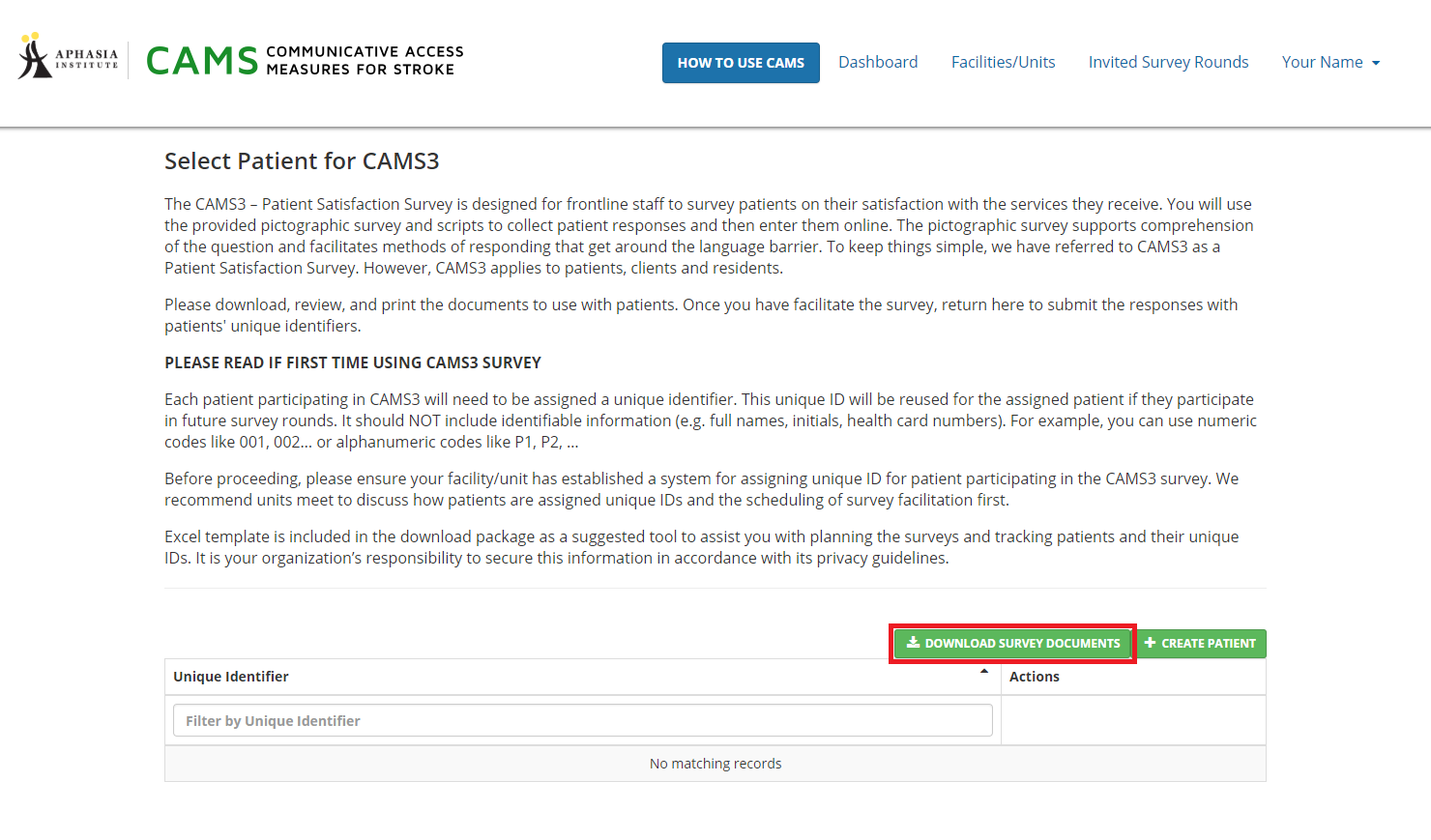
2. Download, review, and print survey documents
These materials are designed to help you facilitate surveys with people with communication difficulties.
This package includes: i. A staff guide (includes link to demonstration videos) ii. A survey planner to track the steps taken with participating patients iii. A pictographic informed consent form iv. A script to facilitate the consent v. A script to facilitate the survey vi. A pictographic survey (print in colour) vii. A scale for survey questions (print in colour)
3. Obtained informed consent with patients
Use the pictographic consent form and script from your downloaded package.
It is up to your facility/unit to keep signed informed consent forms on file, according to your internal policies.
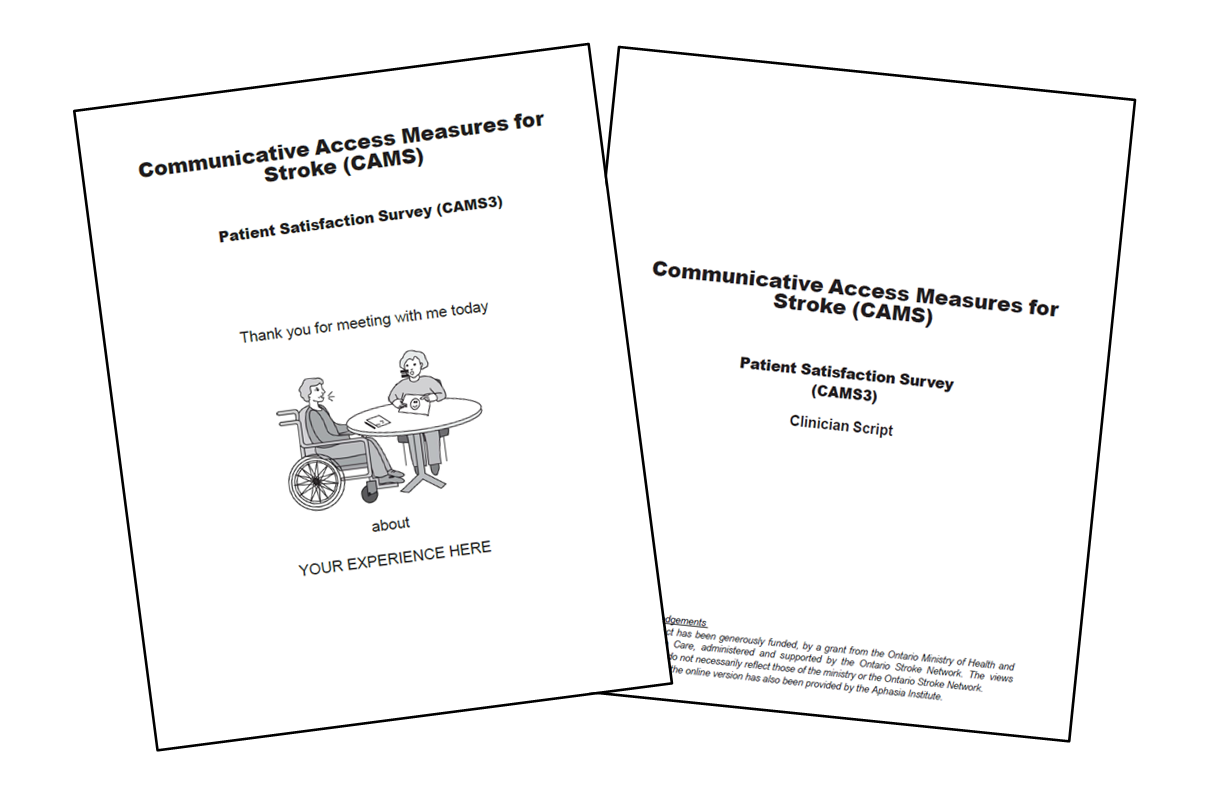
4. Facilitate the survey with each patient.
Use the pictographic survey and script from your downloaded package.
We suggest you record their answers on the hard copy to enter the responses online afterwards. You may want to use your unique IDs to keep track of the surveys used with each patient. There is a spot on the survey front cover to do so. Do not put any identifying patient information on survey materials.
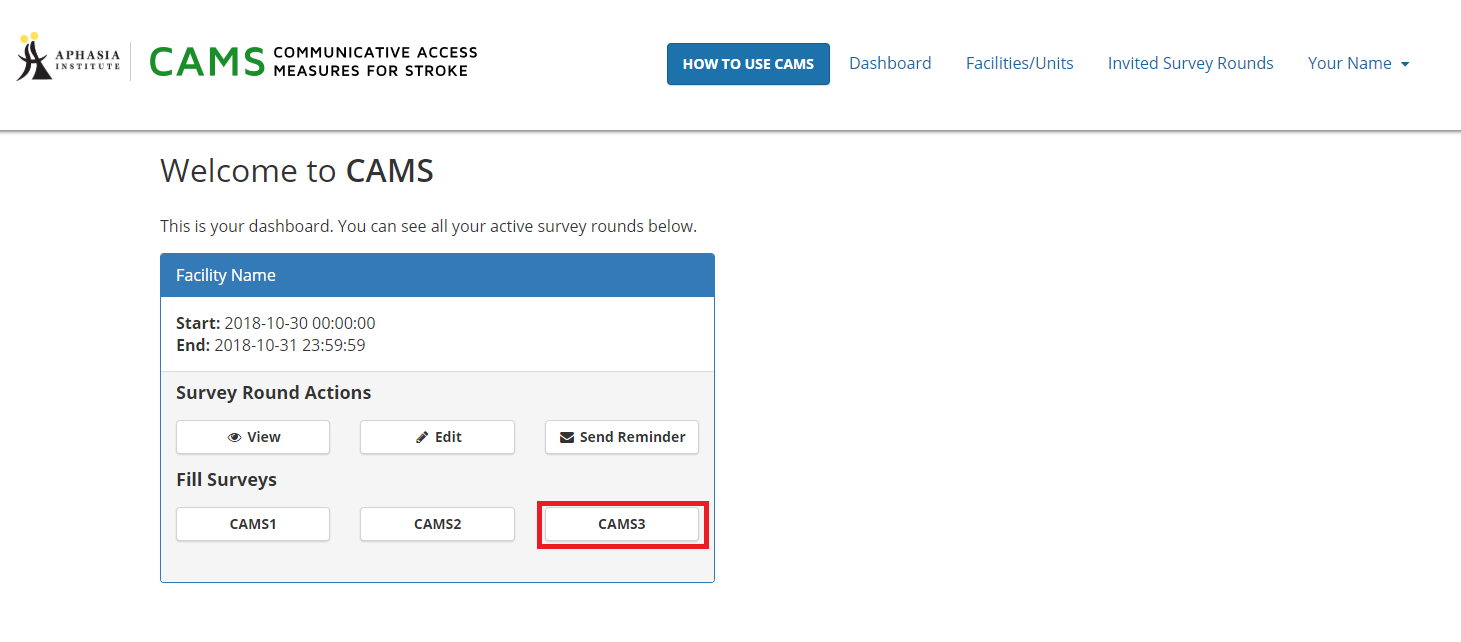
5. Enter patient’s responses from paper to CAMS website
Select CAMS3 from the Dashboard.
Note: CAMS3 will take approximately 5 minutes to transfer survey responses from paper to online.
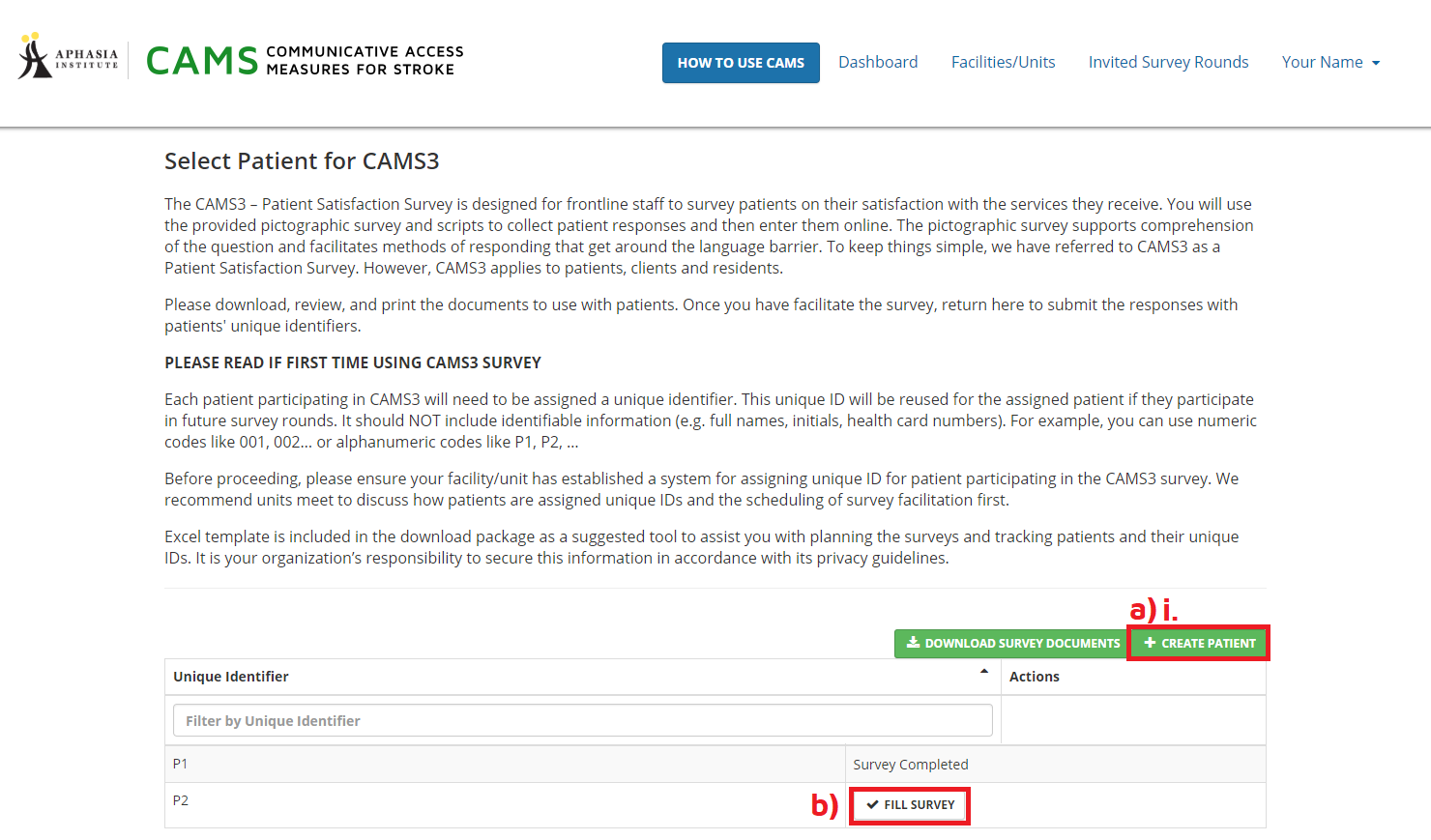
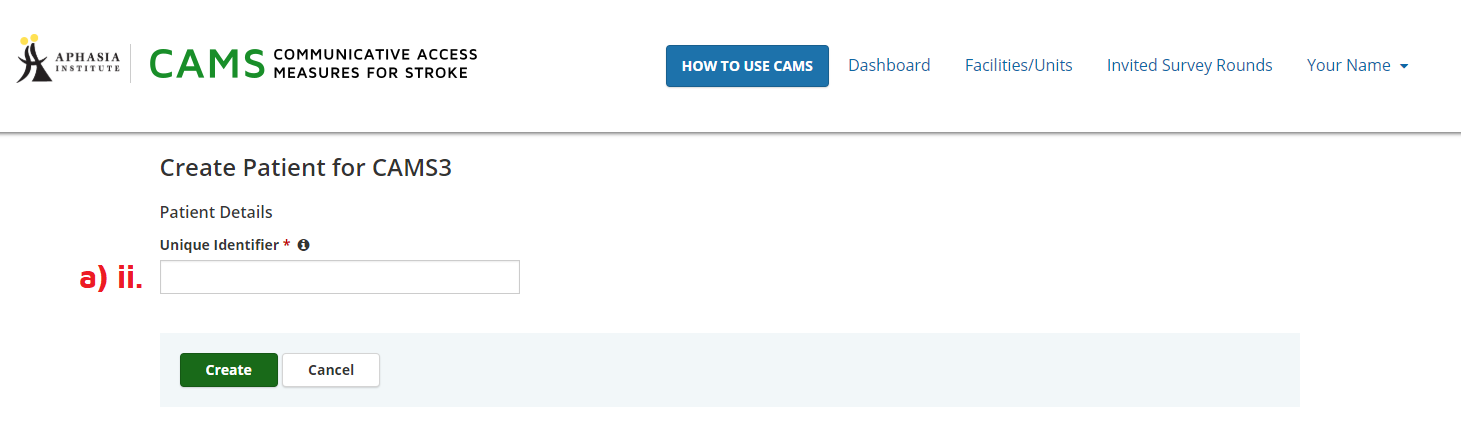
a) If it is a new patient (patient who hasn’t completed a CAMS3 survey before):
i. Click [+Create Patient]
You will be assigning a unique identifier for each new patient. The identifier will help keep track of patients and their responses.
The system will keep record of the identifier and you will be able to use it to complete repeat surveys for the associated patient in future rounds.
ii. Enter a unique identifier
This unique identifier should not include any personally identifying information (e.g. full names, initials, health card numbers). You should maintain a secure, internal record of these identifiers. A template is provided in the Survey Documents package.
It is up to the facility to determine how they will assign unique identifiers.
OR
b) If it is an existing patient (patient who has previously completed a CAMS3 survey)
Select an unique identifier from the list
If you are transferring responses for a patient who has completed a survey in a previous survey round, select their unique identifier from the list.
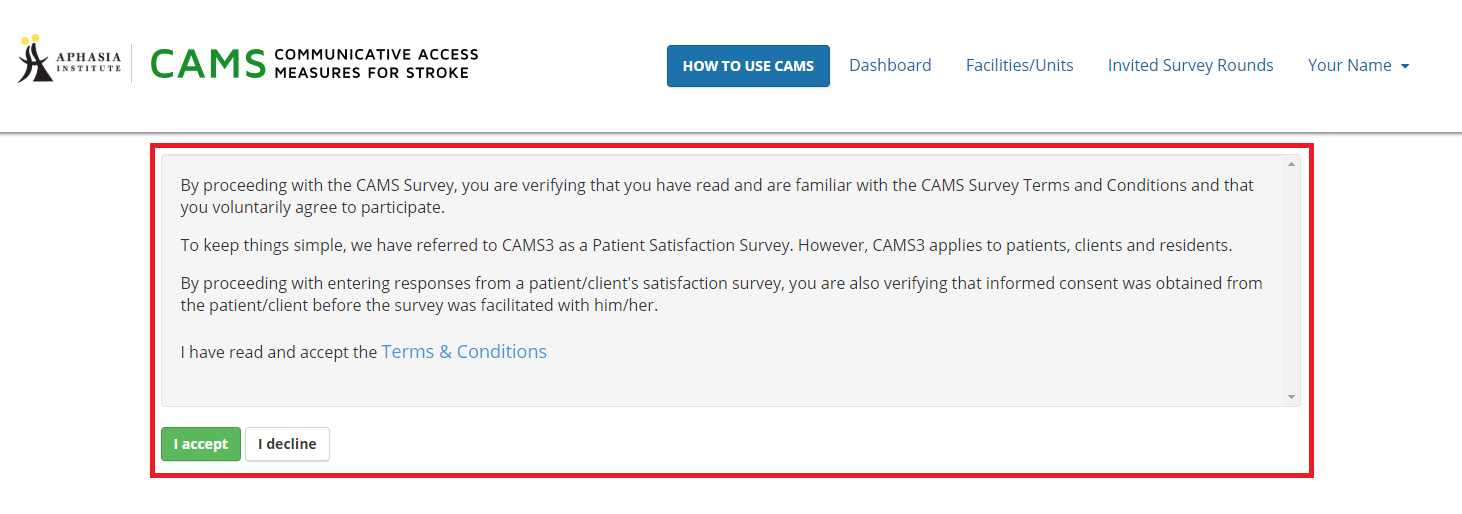
6. Review Terms & Conditions and provide informed consent.
Before you can complete a survey, you will need to read and accept the outlined the consent form and linked terms and conditions. In accepting, you are verifying that informed consent was obtained from the patient before the survey was facilitated with them.
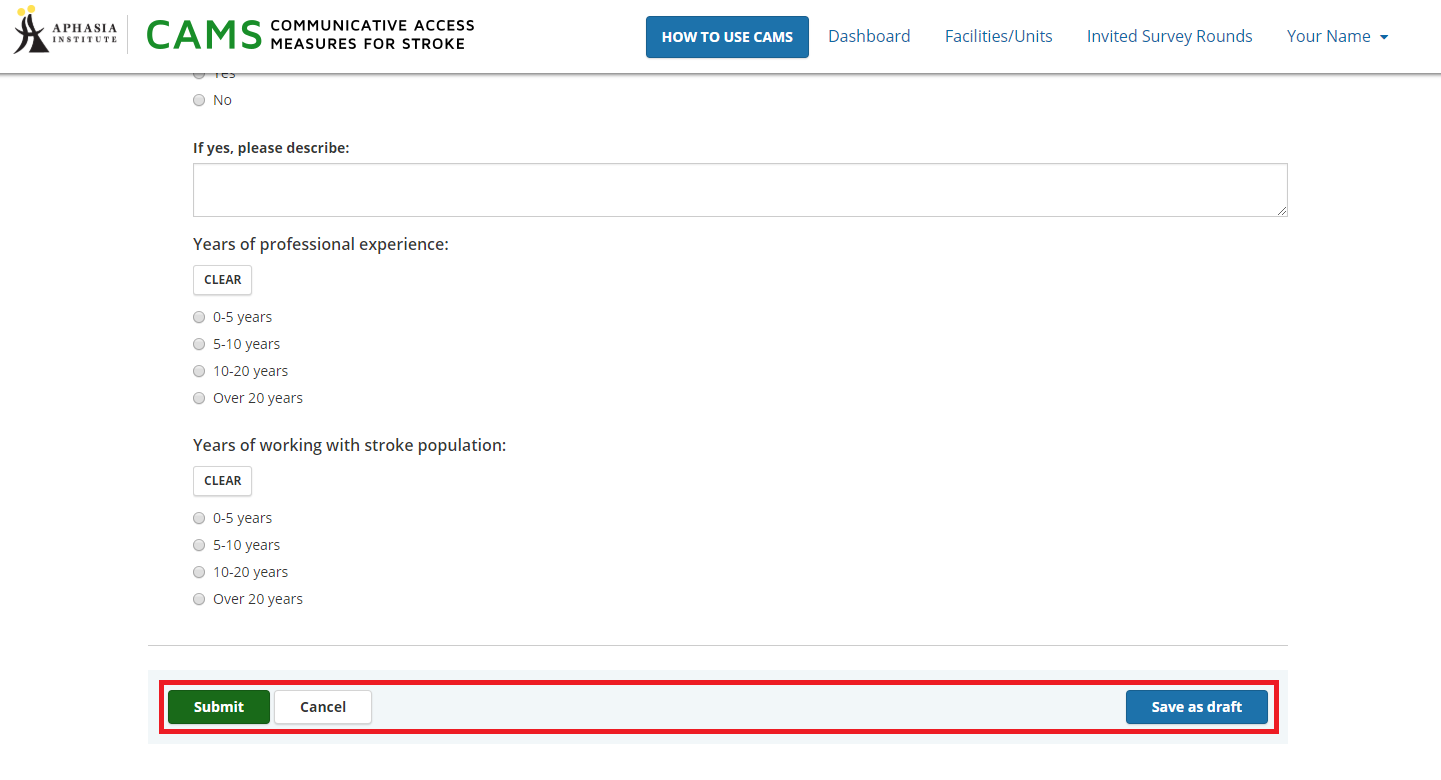
7. Complete the survey
Review the information on the survey landing page, then proceed to the survey by clicking [Proceed to survey].
At the bottom of the survey, you can [Submit] your responses, [Save as draft] if you are not ready to submit your responses, or [Cancel] you chose to not complete the survey.
If you save your responses as draft, you can return any time before the end of the survey round. Once you submit your responses, you will not be able to change them.
Glossary
Facility/Unit: The area of the Institution (or overarching organization) for which CAMS data is being collected (e.g., stroke or rehab unit at a hospital, a long term care facility, a retirement home, etc.) The CAMS website collects survey responses and generates reports on the level of facilities/units. The facility/unit type will determine how your facility/unit’s data will be grouped with others when shown in the anonymized, aggregated data reports
Institution: The overarching organization that facilities/units are part of. If your facility is not part of larger institution, you can enter your facility as the institution when creating the facility in the CAMS system- it will not change how your facility/unit's survey responses are collected or reported.
Roles: On the CAMS website, users assume the role of either Manager or Staff for the facilities/unit they are a part of. A user can be a Manager for one facility and Staff for another - roles are tied to the facility/unit.
Managers: Individuals overseeing a unit or facility’s use of CAMS. The CAMS Manager is often a unit manager or director, or their representative like an administrative assistant or research coordinator. They are responsible for registering their facility/unit, sending survey invites, and accessing reports of aggregated survey responses. They can also complete surveys that may pertain to them. First time Managers create their accounts on the CAMS website using the Create an Account function. Users can also be invited by other Managers to be Managers for facilities/units.
Staff: Members of a facility/ unit invited by Managers to complete CAMS surveys. Staff can only complete the surveys they are invited to and are unable to generate reports.
Individuals invited to complete surveys, whether as Manager or Staff, will receive an invitation email containing a link to complete the survey. If they don’t already have a CAMS account tied to their email, an account will automatically be created and they will be asked to finalize their account (i.e. fill registration information, set a password) before accessing the surveys.
Survey round: A period of time for invited individuals to complete CAMS surveys for a facility/unit. Managers create survey rounds and invite staff to complete surveys. Survey round length can be a minimum of 1 day to a maximum of 6 weeks. Only one survey round can be active at a time for each facility/unit.
Reports: Once a survey round ends, Managers will be able to generate reports of the responses. Responses are reported in an anonymized and aggregated fashion for each question. Data for some questions may be withheld if not enough data is available to meet privacy requirements.